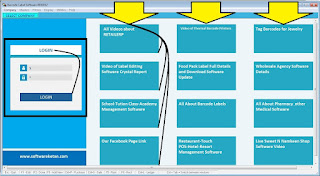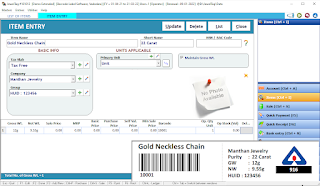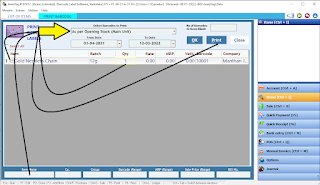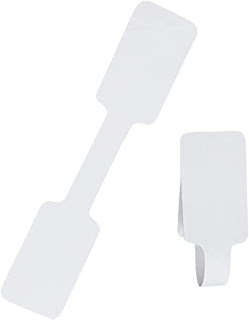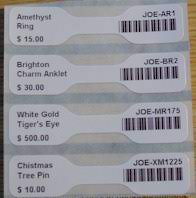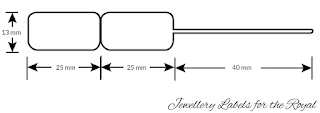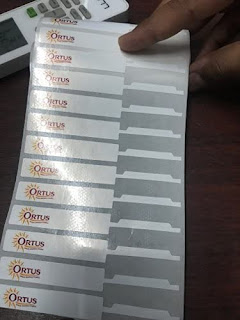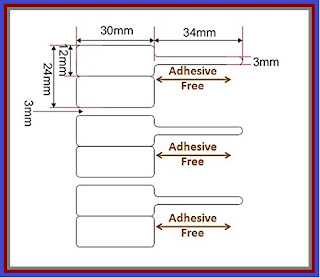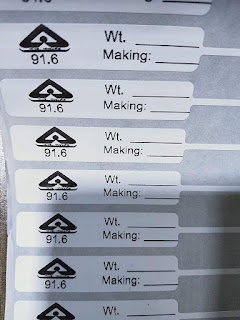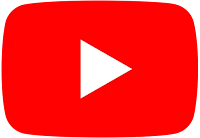JewelTag
 |
| Jewel Tag |
Print Any type of Barcode Label for Jewelry
Useful for All types of Retail POS
Useful for All types of Manufacturing Industries
Barcode Label Designs 360 Degree Customization Available
Download Setup File Above & Install into your PC/Laptop/Desktop.
Will Work in any Windows Operating System.
~ Install Barcode Label Software Garments setup
~ Now Install Ketan_Support Setup
(Setup File stored in "Setup" Folder Inside - "Jewel Tag" Folder)
~ Check "Jewel Tag" Icon on your Desktop
~ Start Software Now by double clicking on Software Icon
Thank you for Downloading Software.
Watch Full Video How to Download, Install & Operate this Software
Video
Here is Full User Manual Guide for How to Start & Use this Free Software!
Double Click on "Barcode Label Software Garments" Icon available on your Desktop after completing software setup File Installation.
## Note : Make sure that you don't create a New Company. Just Start Using Software by Double Click on Existing "Barcode Label Software" Company as shown in above figure.
Default : User Id = 1, Password = 1
Enter the User Id & Password then Click on "Login" Button.
~ Now Click on "Items" or Press "ctrl+I" from Keyboard.
~ This will open Item Master Entry Screen as Below
~ Understand Item Master here
~ Click on New Button to Start Entering the New Item
~ Double Click on Existing Item in List to Edit the item record
~ All Items saved can be seen here. You can search specific item for editing purpose from same screen by typing the name in Below Filter Box
~ New Item Can be Entered Here.
~ Go on Pressing "Enter" Key After Entering Each Data. Using "Tab" Key or Just Skipping the Fields with Mouse won't Save the data properly.
~ Type the Name of your Item
~ Short Name : Skip
~ HSN Code : Leave this Blank - Press Enter Key
~ Tax Slab : Select "Tax Free" Option - Press Enter Key
~ Company : Just Press Pen Button Beside Box and Edit the Existing Name as desired to print your label. then Press Update. - Press Enter Key
~ Group : Just Press Pen Button Beside and Edit the Existing Customer Care No. as desired to Print or you can type here other static detail to print in label footer area you want.
~ You can add other multiple data in company & group by pressing plus Key Beside.
~ Now Press Enter Key to move ahead
~ Unit : Select Unit Default Value - Press Enter Key
~ Maintain Gross Wt. : Tick mark on this check box, this will open Weight Entering Field below in Price Details Line - Press Enter Key
~ Gross Wt. : Net Wt. : Enter the required data of your Product. You can Skip the field if you dont want or remove from list with editing Item Master Settings > Sub Item Master.
~ Sale Price : Type MRP of Product Here you want to Print
~ MRP : Same MRP you have to type here also to Print on Barcode Label
~ Now go on pressing Enter Key Other data need not to Fill.
~ Barcode : Software will automatically generate barcode Nos of Product starts from "10001"
~ Go on Pressing Enter Key will Open a New Raw to have multiple Size of same Product Entered
~ Now Press Save Button on Top-Right Corner. This will save the Product Data required to Print Barcode Label is Ready Now.
~ Press "Esc" or "Close" Button to Close the Screen.
~ Now From Item List Window - Press "Print Barcode Label" Button : That should open Below Screen Image
~ Print Barcode Labels
~ Select Option "As per Opening Stock Main Unit" Option from List
~ Press "OK" Button : This will show the whole list of Jewelry available and saved in Item Master before.
~ Now to Print Barcode of specific Product Packing
~ Click on Check Box Beside Left of Product Pack from List and tick mark it
~ You can Choose multiple product to print barcode in same time
~ Now Type the Quantity of Labels required in "Qty" Column - Make sure that once you type the quantity just press enter key, so that yellow Quantity editing box will come to white color box
~ Now Press the Print Button Directly on Top Right Cornet of the screen.
~ Below Screen will appear after you press print Button :
~ Select the Design Template you want to Print the Barcode Label for your Product
~ Different Templates have different design view
~ Click here to check
~ Now Click on "Preview" to check weather your Product data is display properly or not
~ Print Screen have lot many other buttons and parameters display, Please avoid them all, as they work for invoicing purpose of the same software which is not part of Free Software Services.
~ Pressing Preview Button will display below screen :
~ Check the product data proper displaying or not
~ if you want to edit the data, Please go to Items screen again, Double click on Item Name you want to edit the data and Press Update Button.
~ Again follow the same procedure to generate barcode label preview.
~ If Label is not previewing the data than just check weather you have not forgotten to put tick mark on product for selection and typed the quantity of label required to print.
~ Now Clock on "Left-Top" Corner Very Small Printer logo to print the Sticker on Preview Display.
~ Software will automatically catch the printer in default available in your Windows operating System. Just make default if you have specific printer requirement to print your Label.
~ This can be done from "Devices & Printers" in your windows Control Panel
~ Check Below Screen for reference.
~ All is Free if you learn, Watch & Read by yourself. If you don't have time to check all these feel free to contact us on our whats app number 9727955514 : We will be doing it for you with total customized solutions with very nominal charge. No Need Expense lot many rupees behind Elegant Packaging stickers Now, All is Free to you Now. If you have PC/Laptop & One Printer. That's All.
Thank you for reading the whole Blog.
Please Click on Below link for different Barcode Design Templates
Full Jewelry Billing & Barcoding Software
with Sales Purchase Stock GST and Accounting Details
Please Click here to
Tag Barcode Roll Details
===
Tag 1
Amazon Purchase Link for this Roll
Amazon Purchase Link for this Roll
===
Tag 2.
Amazon Purchase Link for this Roll
Amazon Purchase Link for this Roll
Amazon Purchase Link for this Roll
Amazon Purchase Link for this Roll
Amazon Purchase Link for this Roll
===
Tag 3.
Amazon Purchase Link for this Roll
Amazon Purchase Link for this Roll
===
Tag 4.
Amazon Purchase Link for this Roll
===
Tag 5.
Amazon Purchase Link for this Roll
========
Thank you for reading the whole Blog.
All Software Videos about Jewelry Business
Please Click on Below link for different Barcode Design Templates
with Sales Purchase Stock GST and Accounting Details
Please Click here to